Cara Lengkap Membuat Tabel Yang Benar di Microsoft Office (6 Kolom 7 Baris)
Cara Lengkap Membuat Tabel Yang Benar di Microsoft Office (6 Kolom 7 Baris) - Biasanya orang bekerja menggunakan Tabel mereka mengerjakannya di Microsoft Excel. Tetapi, tidak semua pekerjaan yang kita kerjaan yang memerlukan tabel harus kita kerjakan disana (Excel).
Jika kita mengetik sebuah tugas makalah atau laporan, kan tidak mungkin kita kerjakan di Microsoft Excel. Hal biasa jika sebuah pekerjaan di Microsoft Office membutuhkan sebuah tabel. Dan di Microsoft Office juga sudah tersedia fasilitas untuk membuat tabel.
Sebenarnya membuat tabel di Microsoft Office ini caranya sangat sederhana sekali. Tetapi, beberapa kali saya menemukan, ada juga teman-teman entah itu di pekerjaan atau di tugas kampus belum bisa membuat tabel di Microsoft Office dengan baik dan benar.
Mereka bisa membuat tabel, tetapi masih sangat dasar. Belum bisa menggabungkan beberapa kolom dan row. Dan juga mengatur ukuran lebar dan tinggi tabel serta merapikan teks dalam tabel tersebut.
Nah, berangkat dari masalah tersebut, di kesempatan kali saya akan share tutorial Cara Lengkap Membuat Tabel Yang Benar di Microsoft Office dengan menggunakan 6 Kolom 7 Baris. Selamat membaca,.
Dekatkan pointer mouse pada garis kolom yang akan di atur kelebarannya hingga pointer mouse berubah menjadi tanda panah kanan kiri
Bisa juga dengan cara block kolom yang ingin di atur ukuran lebarnya. Kemudian klik kanan Table Properties.
Kemudian pada tab Column, pada kotak Columns Size isi dengan angka yang kamu inginkan. Misalnya 1 cm, klik ok.
Hasilnya :
Hasilnya :
Tetapi jika hanya menggunakan cara ini, teks tidak benar-benar berada di tengah – tengah kolom. Cara yang terbaik untuk meletakkan teks berada di tengah kolom adalah.
Blok teks yang akan diletakkan di tengah kolom. Disini contohnya semua teks. Block semua teks kemudian klik kanan > Cell Allignment > Allign Center.
Hasil dari pekerjaan yang sudah kita lakukan tadi bisa kamu lihat hasilnya pada gambar dibawah.
Sekian Tutorial Cara Lengkap Membuat Tabel Yang Benar di Microsoft Office dengan menggunakan 6 Kolom 7 Baris. Semoga bermanfaat, jika ada pertanyaan silahkan meninggalkan komentar.
Tag : membuat tabel di microsoft office, cara menggabungkan kolom atau kotak tabel menjadi satu di word, belajar office, cara mudah membuat tabel di word.
Jika kita mengetik sebuah tugas makalah atau laporan, kan tidak mungkin kita kerjakan di Microsoft Excel. Hal biasa jika sebuah pekerjaan di Microsoft Office membutuhkan sebuah tabel. Dan di Microsoft Office juga sudah tersedia fasilitas untuk membuat tabel.
Sebenarnya membuat tabel di Microsoft Office ini caranya sangat sederhana sekali. Tetapi, beberapa kali saya menemukan, ada juga teman-teman entah itu di pekerjaan atau di tugas kampus belum bisa membuat tabel di Microsoft Office dengan baik dan benar.
Mereka bisa membuat tabel, tetapi masih sangat dasar. Belum bisa menggabungkan beberapa kolom dan row. Dan juga mengatur ukuran lebar dan tinggi tabel serta merapikan teks dalam tabel tersebut.
Nah, berangkat dari masalah tersebut, di kesempatan kali saya akan share tutorial Cara Lengkap Membuat Tabel Yang Benar di Microsoft Office dengan menggunakan 6 Kolom 7 Baris. Selamat membaca,.
Langkah Pertama
Pilih menu Insert > Table > Insert TableLangkah ke-2
Pada Number of Columns isi dengan angka 6 dan Number of Rows isi dengan angka 7Langkah ke-3
Untuk mengatur kelebaran dari setiap kolom kamu bisa menggunakan cara drag (klik tahan tarik) pada setiap garis kolom.Dekatkan pointer mouse pada garis kolom yang akan di atur kelebarannya hingga pointer mouse berubah menjadi tanda panah kanan kiri
Bisa juga dengan cara block kolom yang ingin di atur ukuran lebarnya. Kemudian klik kanan Table Properties.
Kemudian pada tab Column, pada kotak Columns Size isi dengan angka yang kamu inginkan. Misalnya 1 cm, klik ok.
Hasilnya :
Langkah ke-4
Untuk menyatukan atau menjadikan satu beberapa kolom, silahkan kamu block kolom yang ingin disatukan, kemudian klik kanan > Merge Cells.Hasilnya :
Langkah ke-5
Setelah kamu bisa mengatur bentuk tabel seperti ukuran lebar dan lain sebagainya. Silahkan atur bentuk tabel sesuai kebutuhan. Contoh seperti dibawah :Langkah ke-6
Setelah itu barulah kamu masukkan teks yang akan kamu ketikkan kedalam tabel tersebut.Langkah ke-7
Nah pada contoh di atas tulisan masih sangat berantakan bukan? Tidak berada tepat di tengah. Kamu bisa meletakkan teks tersebut ke tengah kolom dengan cara CTRL + E atau Center.Tetapi jika hanya menggunakan cara ini, teks tidak benar-benar berada di tengah – tengah kolom. Cara yang terbaik untuk meletakkan teks berada di tengah kolom adalah.
Blok teks yang akan diletakkan di tengah kolom. Disini contohnya semua teks. Block semua teks kemudian klik kanan > Cell Allignment > Allign Center.
Hasil dari pekerjaan yang sudah kita lakukan tadi bisa kamu lihat hasilnya pada gambar dibawah.
Sekian Tutorial Cara Lengkap Membuat Tabel Yang Benar di Microsoft Office dengan menggunakan 6 Kolom 7 Baris. Semoga bermanfaat, jika ada pertanyaan silahkan meninggalkan komentar.
Tag : membuat tabel di microsoft office, cara menggabungkan kolom atau kotak tabel menjadi satu di word, belajar office, cara mudah membuat tabel di word.







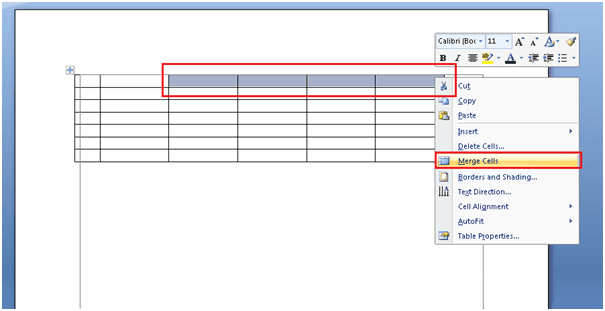

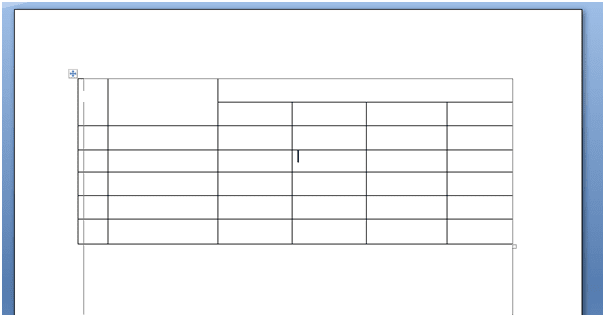



0 Response to "Cara Lengkap Membuat Tabel Yang Benar di Microsoft Office (6 Kolom 7 Baris)"
Post a Comment